Serial Shot with Filter Effect
- 今までシャッターを押すタイミングを微妙に間違って失敗した事はありませんか?シャッターを押したらお子さんがマバタキをしてしまったとか?
Serial Shot なら連続して12枚の撮影が出来ますのでそんな経験をする事がありません。
Serial Shot はあなたのiOSデバイスで最高の画質の写真を撮る事が出来ます。 - Serial Shot Camera は12のフィルターをサポートしています(iOS 6 では追加で3つ)。Preview Detailパネルでフィルターを適用して写真を加工できます。パラメータも調整できますので組み合わせは無限大です。
複数のフィルターを同時に適用することができます。
Main Panel
1. Torch on /off
トーチの点灯を on/off します。
2. Toggle front / back camera
フロントカメラとバックカメラの切り替え
3. Focus point
スクリーンをロングタップしてフォーカス位置を変更できます。
4. Camera button to shot
撮影するためにはカメラボタンをタップするか、スクリーンをタップします。
5. Configuration
コンフィグレーション画面に移ります。
6. Number of serial shot
連射時の撮影三昧数を表示します。
7. Indicate saving data
写真データ保存時に表示されます。
8. Self timer
セルフタイマーのカウントダウンをします。
9. Album button
デバイスの中に保存されている写真を選択する事が出来ます。選択した写真にはフィルター・エフェクトをかけることが出来ます。
10. Screen
シングルタップ: 写真の撮影。セルフタイマーの開始。
ダブルタップ : フォーカスポイントとズームのリセット
ロングタップ : フォーカス位置の変更
スワイプ : ズームイン/ズームアウト
カメラボタンのタップや、スクリーンのタップで連射やセルフタイマーを中止できます。
Configuration Panel
1. Take a shot by tap
on : スクリーンのタップでも撮影できます。
off : カメラボタンのタップで撮影できます。
2. Preview before save
on : 保存前にプレビューします。
off : 撮影後に直ぐにデータを保存します。
3. Number of serial shot
連続撮影枚数を設定します。(1〜12枚)
4. Interval in second
連続撮影時の撮影間隔を秒単位で設定します。(10秒で)
5. Torch level (iOS 6 or later)
トーチの輝度を設定できます。
6. Self timer
セルフタイマーの設定をします。トーチを搭載したデバイスではカウントダウンにトーチの点滅も利用できます。
Preview Panel
1. Checkbox
保存する写真を選択します。
2. Picture
写真をタップすると詳細画面に移動します。
3. Action Button
選択した写真をカメラロールに保存します。
4. Back Button
プレビューを終了します。保存していないデータは失われます。
Preview Detail Panel
1. Checkbox
プレビュー画面での保存するか選択できます。
2. Filter Button
3. Action Button
Save : カメラロールに保存します。
Mail : 写真をメールに添付して送信できます。
Twitter : Twitterに投稿できます。
Facebook : Facebookに投稿できます (iOS 6 or later).
4. Screen
スワイプで写真の拡大が出来るので、細かい部分を確認してから保存がどが出来ます。
Filter Panel
写真に数々のフィルターを適用できます。
- カラーコントロール
- モノクロ化
- 露出調整
- ガンマ調整
- 色相調整
- 色温度
- 自然な色彩
- ホワイトポイント調整
- 色の反転
- 偽色
- セピア調
- ビンテージ
iOS 6 では以下のフィルターもサポートします。
- カラーポスタライズ
- Maximum Component
- Minimum Component



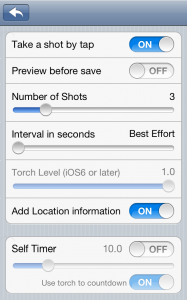
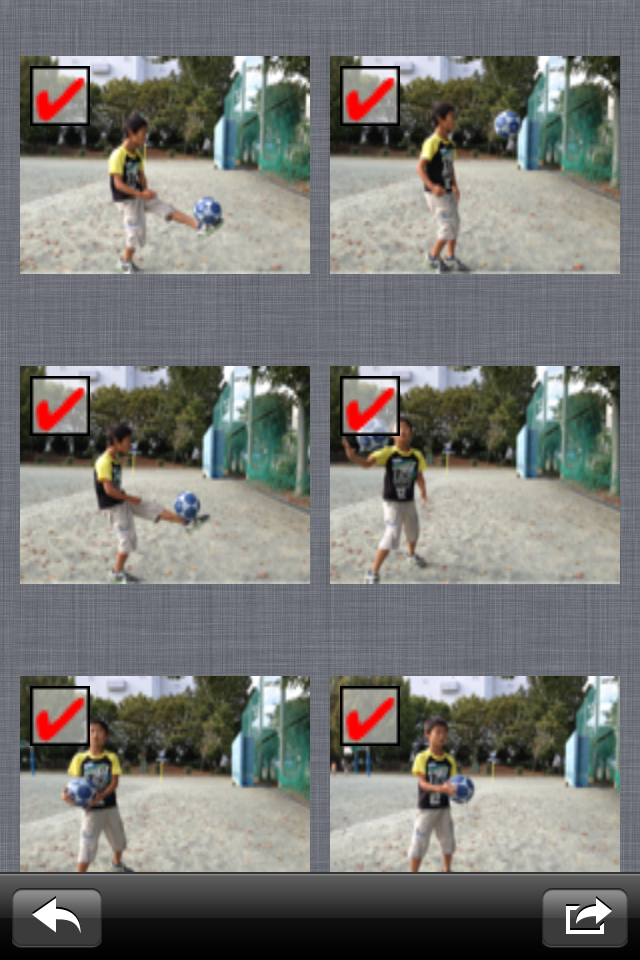
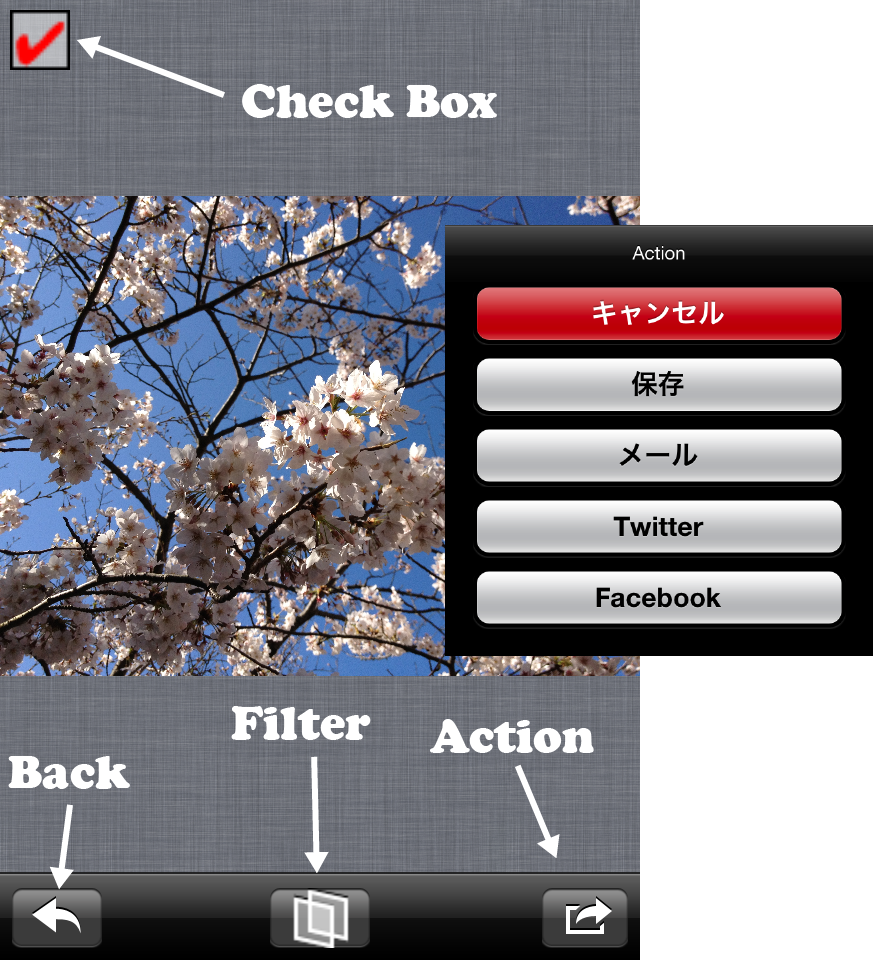
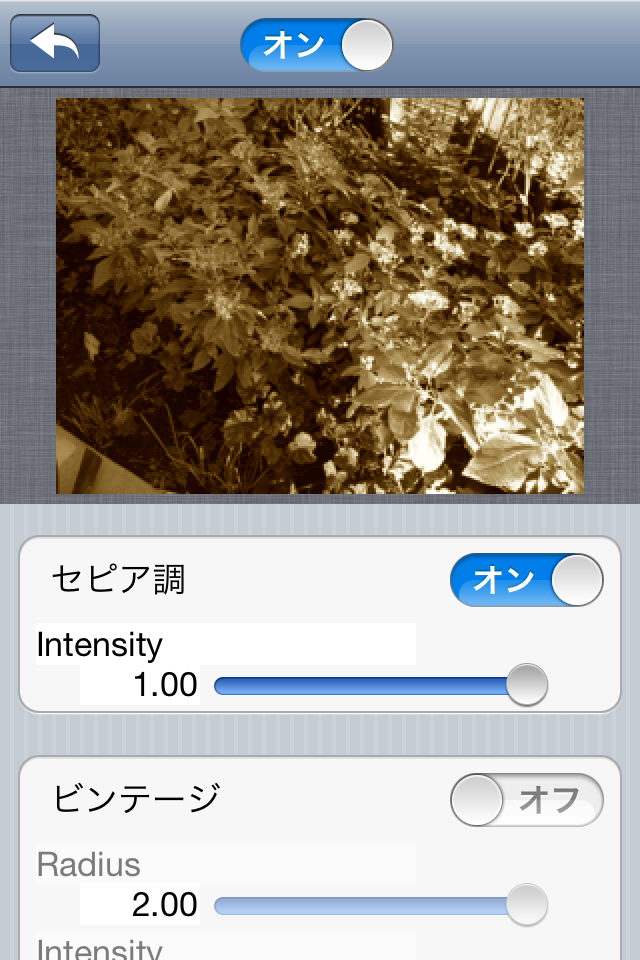









Leave a Reply